Rana Khan IT 201-001 Project 4
Fixes for this project:
1.) Made the Clock have user input using key input from keyboard.
2.) Organization was a little messy. So, I placed everything in sequence.
3.) Size of the clock was hard to read so I made it larger and changed to color for clarity.
Old Features From Project 3:
Feature 1: Animation Clip Swap
What It Does: enables the user to alternate between an object's various animations (such as walking, running, and idle).
How to Apply:
To switch to the "Fast" animation, press the "F" key.
To transition to the "Slow" animation, press the "S" key.
Anticipate a smooth transition between the chosen animation clips, where the object (for example, a character) will visually represent various activities.
Feature #2: Adjust Animation Playback Speed
What it Does: Offers a slider user interface (UI) that lets the user change the tempo of an animation, enabling them to play it more slowly, more quickly, or in reverse.
How to Apply:
To speed up playback, move the Speed Slider to the right.
To slow down the animation, move the slider to the left.
The animation playback can be reversed by dragging the slider to the far left.
What to Expect: The slider will determine the animation's playback speed. The animation stops when it reaches zero speed. The animation goes backward if it is inverted.
Feature #3: Start/Stop Button
What it Does: Offers a button for switching animations between a paused and a running state.
How to Apply:
On the user interface, click the Start/Stop button.
Clicking the button will halt the animation if it is currently running. Clicking the button will begin the animation if it is paused.
What to Expect: The animation offers a quick approach to regulate playback by starting or stopping instantly depending on the current condition.
Feature #4: Mult-Camera Animation Views
Input: UI Buttons (Main Camera, Front View, Side View, and Top View). The output allows the user to view the animation from a variety of perspectives by switching between multiple camera viewpoints. Users can choose from four distinct camera angles in the application: Front, Side, Top, and Main Camera. The active camera changes and the animation is viewed from the chosen perspective when a user presses a button that corresponds to a camera. How to Apply: To switch between the front, side, or top views of the camera, the user clicks on one of the buttons. To show the animation from the selected viewpoint, the system updates dynamically.
Extra Credit Feature: Dynamic Sound Feedback
What it Does: Plays audio feedback in response to user input on the whole game
How to Use: When the game starts, the sound starts automatically.
What to Expect: This sound matches the application based on the game and the way it works.
Old Features from Project 2:
Display Mouse Position:
- Input: Captures the mouse's X and Y position on the screen using
Input.mousePosition. - Process: Updates a UI Text element to reflect the current mouse position every frame.
- Output: The text updates in real-time, showing the user's mouse location on the lower-left corner of the screen.
Create/Destroy 3D Objects:
- Input: Detects a left mouse click using
Input.GetMouseButtonDown(0). - Process: Depending on the dropdown menu value, it spawns a Cube, Sphere, or Cylinder prefab at the mouse's world position. The object is destroyed after 3 seconds using a coroutine.
- Output: A 3D object is spawned at the location clicked, and it disappears after 3 seconds.
Change Primitive Shape:
- Input: A dropdown menu is used for selecting the primitive shape (Cube, Sphere, Cylinder).
- Process: The selected shape is used when the user clicks to create a new object.
- Output: The object that spawns will be the selected shape from the dropdown menu.
Change Color:
- Input: Three sliders for Red, Green, and Blue values control the color.
- Process: As the sliders are adjusted, the color of the next object to be created (or the currently existing object) changes in real-time.
- Output: The object created will have the color determined by the slider values.
New Features:
Feature 1: Shape Spawning with Customization
- Input: Left mouse click on the game screen.
- Process: Based on the selected shape in the dropdown (cube, sphere, or cylinder), the script spawns the shape at the mouse's world position.
- Customization:
- Color: Controlled by three RGB sliders, allowing users to adjust the spawned shape’s color.
- Size: Adjusted via a size slider, changing the shape’s scale from small (0.1) to large (3.0 times its original size).
- Random Rotation: If the "Random Rotation" toggle is enabled, the shape spawns with a randomized rotation.
- Output: The selected shape, with specified color, size, and rotation, is displayed in the game world at the clicked position.
Feature 2: Timed Deletion with Toggle Control
- Input: A toggle for timed deletion and a slider to set the deletion time (1 to 10 seconds).
- Process: If the "Timed Deletion" toggle is active, the shape will automatically be destroyed after the specified time from the slider.
- Output: The shape disappears after the chosen delay if timed deletion is enabled, otherwise, it remains in the scene.
Feature 3: Dynamic Camera Zoom
- Input: Arrow keys (up/down).
- Process: The up and down arrow keys adjust the main camera’s field of view, effectively zooming in and out within a range of 20 to 100 degrees.
- Output: Real-time zoom adjustment as the arrow keys are pressed, changing the view on the scene.
Feature 4: Display Mouse Position & Digital Clock
- Mouse Position Display:
- Input: Real-time mouse movement.
- Process: Updates the
mousePositionTextUI element with the current screen X and Y coordinates of the mouse position. - Output: Real-time display of the mouse position on the screen as text.
- Digital Clock:
- Input: System time.
- Process: Updates the
clockTextUI element with the current system time in "HH:mm " format every frame. - Output: A live digital clock in the game interface displaying the current time.
Old Features From Project 1:
Display Mouse Positions
- Input: Mouse Location
- Process: Assign the X and Y values of the Mouse position
- Output: Displays the coordinates at the bottom of the screen.
- Difference: Gives positions at the bottom of the screen with different colors and is given in decimal points.
2.)Paint Objects with RGB sliders
- Input: The user adjusts the red, green, and blue sliders to choose a color.
- Process: The system reads the slider values from 0 to 1.
- Output: Spawned shapes will be displayed in different colors.
- Difference: The sliders are filled in with colors, so the user knows which color for each.
3.)Change Shapes Dropdown Box
- Input: User Selects from the dropdown menu
- Process: Registers the shape selection from the menu
- Output: When the user clicks the screen, the new shape appears
- Difference: The dropdown box is colored and labels 3 shapes (cylinder, sphere, and cube)
4.)Reset Button
- Input: The user clicks on the Reset Button
- Process: System detects the button click
- Output: All shapes are removed from the screen
- Difference: Shapes disappear in 3 seconds, but to remove all shapes instantly, the clear button does the job.
| Status | Released |
| Platforms | HTML5 |
| Author | sarmedkhan2099@gmail.com |
| Made with | Unity |
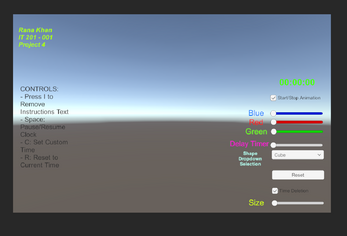
Leave a comment
Log in with itch.io to leave a comment.